Pro Tools Fundamentals - 5 Ways The Clips List Can Help You
While not exactly the most exciting corner of Pro Tools, the clip list is one of those areas where you can find the easy way to sort out common tasks. While a flat list seems difficult to keep organised (I for one would love to see folders introduced into the clip list) there are many simple techniques which can help you stay in control of your session to be found in the drop down menu in the clips list. Here are 5 to get you started if the clips list is somewhere you don’t visit very often.
1 - Show Full Path
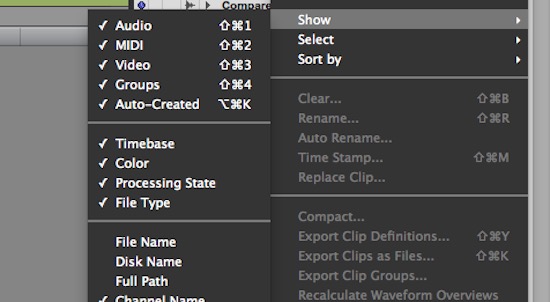
If you are finding when opening a session that an an audio file is missing, its really helpful to be able to find out where Pro Tools is looking for the missing file. Show full path will help you find out what went wrong. A perennial favourite is the missing file on a removable drive you no longer have. If its not there no amount of searching and relinking will bring it back.
2 - Option/Alt-Click To Preview
Featured in my list of uses for the option key, option-clicking on a clip in the clips list will audition it. Very useful, especially if your clips don’t have particularly descriptive names. While it is perfectly acceptable and often more convenient to import clips directly to the timeline, for many tasks it can be convenient to import to the clips list and keep your timeline clutter free.
3 - Export Clips As Files
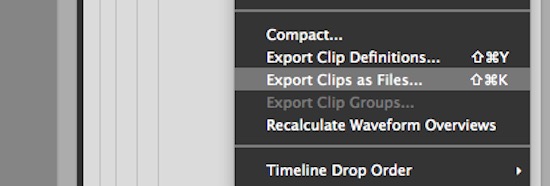
While this is less of a lifesaver than it was prior to Pro Tools 11 and offline bounce, exporting clips from the clips list has always been faster than real time and if you just need to make some edits and export the result without any real time processing then, after editing on the timeline, consolidate your edits to a new clip (edit > consolidate clip, Opt+Shift3/Alt+Shift+3) and export clips as files (CMD+Shift+K/Ctrl+Shift+K) to get your edits out of Pro Tools faster than real time, even if you are still using Pro Tools 10 or earlier.
4 - Select Unused

Sessions have a habit of growing and after you have imported and rejected many drum loops or created hundreds of clips using beat detective, you probably want to clear out your clips list. If you want to throw away everything except for what is on the timeline (especially prior to archiving) then Select Unused will select everything in the clips list which isn’t in use on the timeline. Clearing these will reduce the size of your project. The less risky version is Select Unused Audio Except Whole Files with which you can clear out clips created through editing but without affecting any of the parent files. This option will tidy your clip list but will not reduce the size of your project.
5 - Timeline Drop Order

Depending on the kind of work you are doing, when dragging and dropping multiple clips from the clips list you might want each clip on its own track or sequentially along a single track. Timeline drop order gives you the choice of either.
6 - Replace Clip

This is HD only but its so useful I thought I’d include it as an extra. Find and replace is one of the most useful features of a word processor. Automatically replacing every instance of a word with an alternative is a huge timesaver. In a similar way Pro Tools allows every instance of a clip to be replaced with an alternative with comprehensive options offering control of exactly what gets replaced and how.